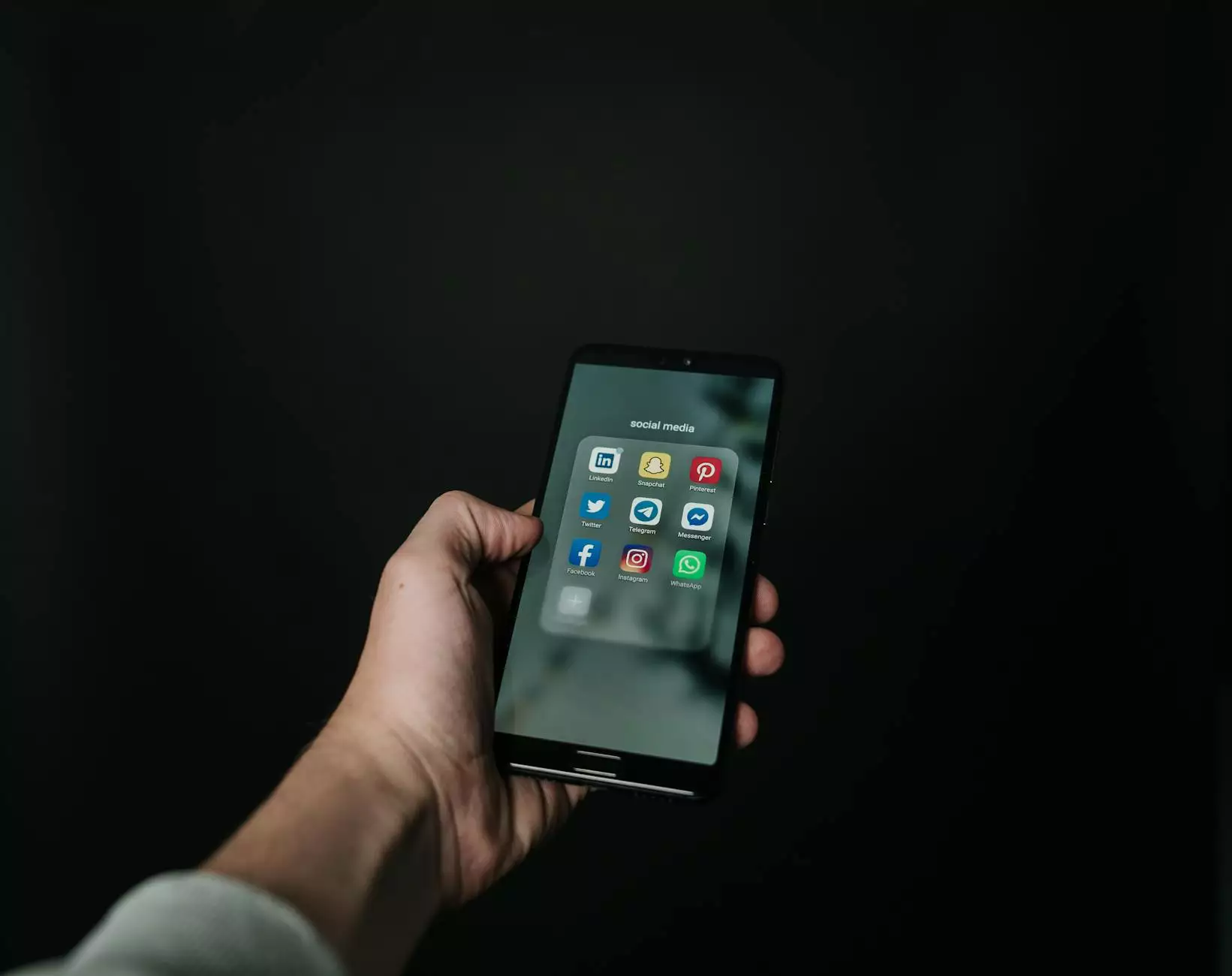How to Use Bartender Label Software: A Comprehensive Guide

In today's fast-paced business environment, effective labeling is crucial. Bartender Label Software stands out as a leading solution for creating and managing labels across various industries. Whether you're in the printing services, electronics, or computers field, understanding how to utilize this powerful software can streamline your operations and enhance your productivity.
Understanding Bartender Label Software
Bartender Label Software offers a robust platform to design, print, and automate labels. It caters to businesses of all sizes and types. Here are some of the prominent features that make Bartender a leading choice:
- User-Friendly Interface: The intuitive design simplifies the labeling process.
- Powerful Design Tools: Offers a wide range of templates and design elements.
- Database Integration: Easily connect to various data sources for dynamic labels.
- Automation Capabilities: Streamline processes with automation tools.
- Multi-Printer Support: Print to multiple printers simultaneously with ease.
Getting Started with Bartender Label Software
Before diving into the specifics of how to use Bartender Label Software, it is essential to install the software correctly. Here are the steps:
Installation Process
- Visit the omegabrand.com website.
- Download the latest version of Bartender Label Software.
- Follow the installation prompts. Accept terms and conditions and choose your desired installation directory.
- Once installed, launch the program and proceed to configure any required settings, such as printer preferences and database connections.
Creating Your First Label
With Bartender installed, it’s time to create your first label. Below are the detailed steps:
- Open Bartender: Launch the application and select “New Label” from the main menu.
- Choose a Template: Select from various ready-made templates or choose a blank label.
- Design the Label:
- Use the design tools to add text, barcodes, pictures, and other elements.
- Customize fonts, colors, and sizes to align with your brand identity.
- Connect to Data Source: If you’re using dynamic data, link to your desired database or spreadsheet for real-time information integration.
- Preview the Label: Before printing, utilize the preview feature to ensure everything appears correctly.
- Save Your Design: Once satisfied, save the label design for future use.
Advanced Features of Bartender Label Software
Bartender Label Software is not just about creating labels—its advanced features allow for more complex labeling requirements and business needs. Here’s a closer look:
Database Connectivity
One of the standout features is the ability to connect to various databases including SQL, Access, Excel, and others. This means you can automate label printing based on real-time data. Here’s how to set it up:
- Select Database Connection: Choose the data source from the “Data Sources” dialog.
- Configure Connection Settings: Enter your connection credentials and select the data you wish to use.
- Map Data Fields: Drag and drop fields from your data source to your label layout.
Automation Features
Bartender’s automation capabilities can significantly reduce the time it takes to print labels and increase accuracy:
- Set Up Print Triggers: Create triggers based on events within your applications.
- Use Command Scripts: Integrate with other applications using command scripts to automatically trigger label print jobs.
- Scheduled Printing: Set labels to print at specific times or intervals for consistency.
Multi-Printer Management
Managing multiple printers can be a headache, but Bartender makes it seamless. You can:
- Configure multiple printers for simultaneous printing from the same label design.
- Set up printer-specific settings to ensure each label prints correctly.
- Monitor printer status directly within the Bartender software interface.
Common Challenges and Solutions
While Bartender Label Software is a powerful tool, users may encounter some challenges. Here’s a list of common issues and how to resolve them:
Issue 1: Printer Connectivity Problems
Ensure that your printer is correctly installed and connected. Check the printer settings in Bartender to confirm it recognizes the printer.
Issue 2: Template Formatting Issues
If your label is not printing as expected, revisit the label design settings. Double-check font sizes, loaded templates, and dynamic data connections.
Issue 3: Database Connection Errors
Ensure that your database is accessible and that credentials entered in Bartender are correct. Check firewall settings that might be blocking access.
Best Practices for Using Bartender Label Software
To get the most out of Bartender and ensure your labeling processes are as smooth as possible, consider the following best practices:
- Regular Software Updates: Always use the latest version of Bartender to benefit from new features and security updates.
- Backup Designs: Regularly back up your label designs and database connections to prevent loss of work.
- Customize for Your Needs: Tailor the software configurations to fit your specific business requirements for optimal efficiency.
- Train Your Team: Provide training sessions for your staff to ensure they are familiar with the software’s features and best practices.
Conclusion
Understanding how to use Bartender Label Software can transform your labeling processes and enhance your business productivity. By leveraging its powerful features, database integration, and automation capabilities, you can create professional labels that effectively represent your brand. Don’t forget to regularly review and refine your processes to keep up with changing business needs.
For more information on Bartender Label Software and how it can benefit your business, check out omegabrand.com.